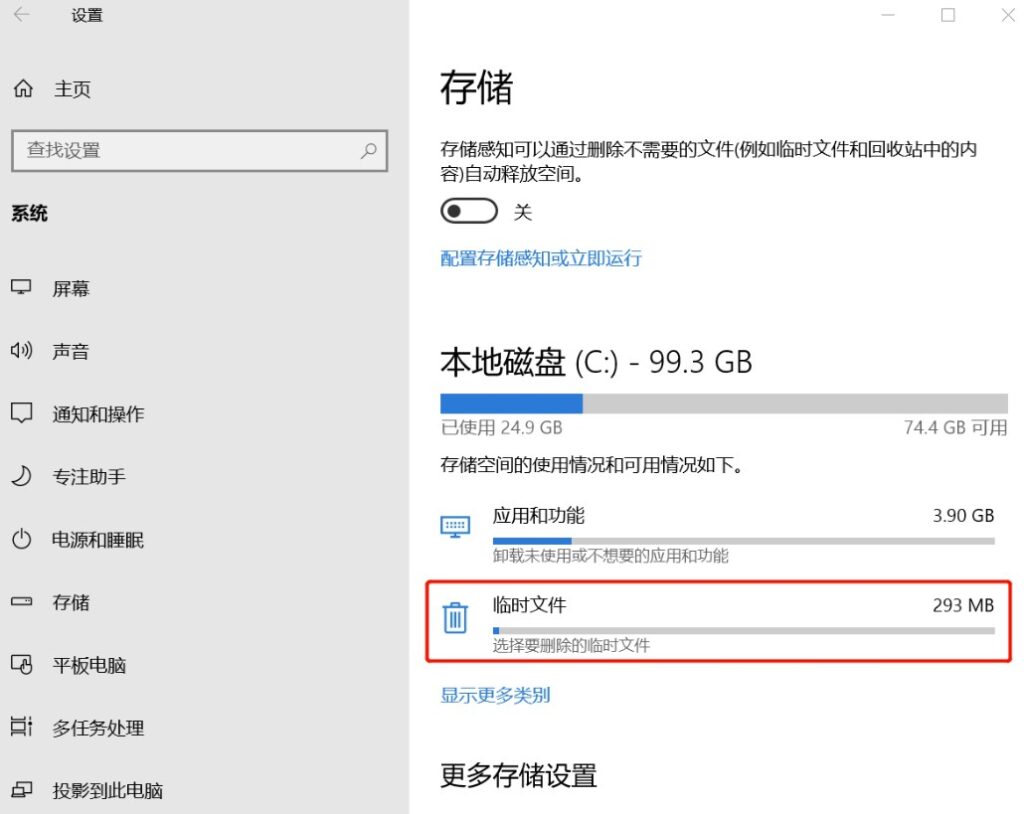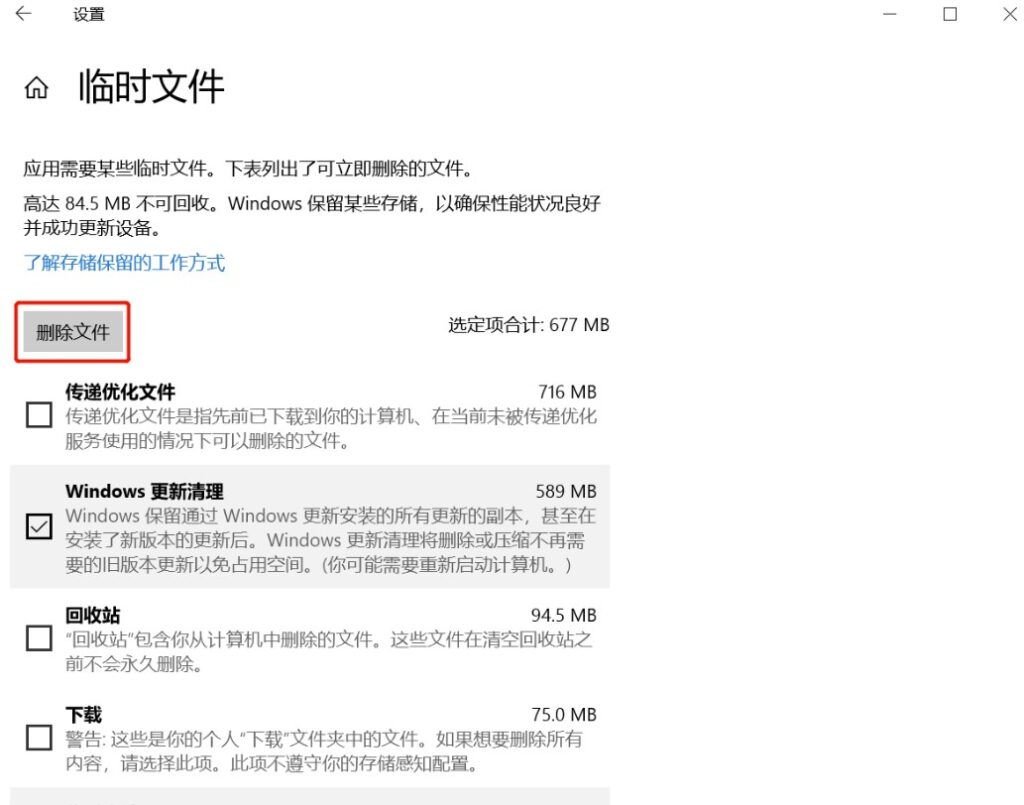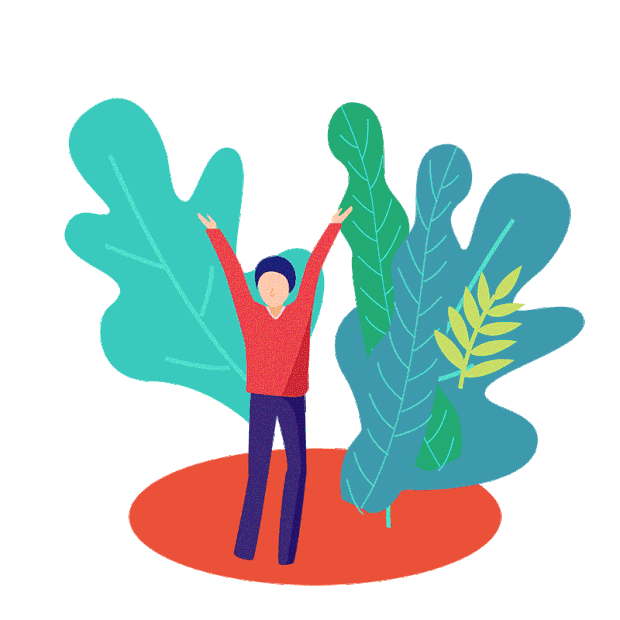步骤1.利用Windows自己附带的磁盘清理工具
①.鼠标右击【C盘】选择【属性】
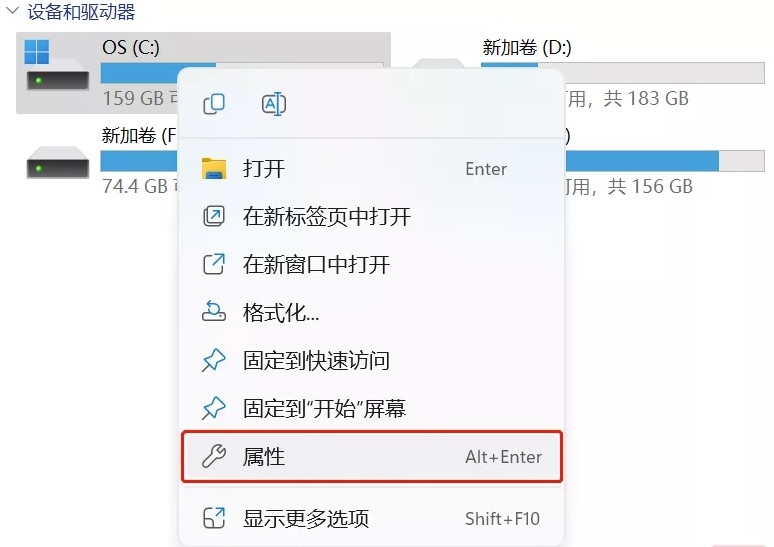
②.右击【磁盘清理】
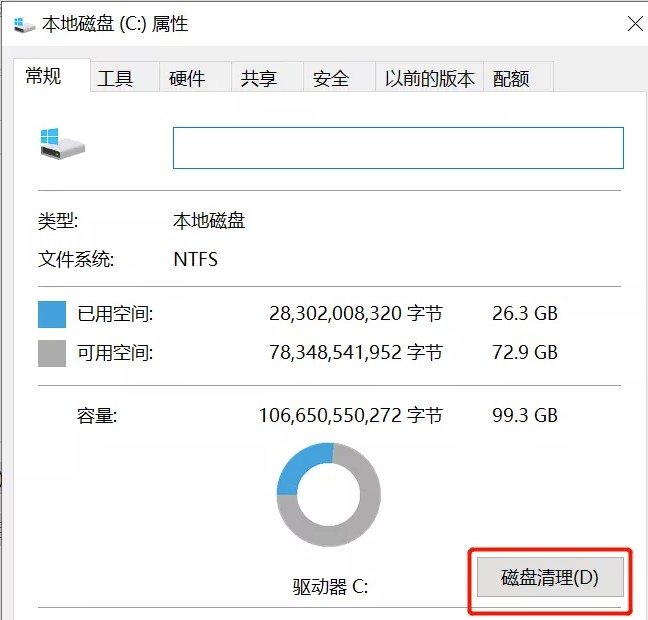
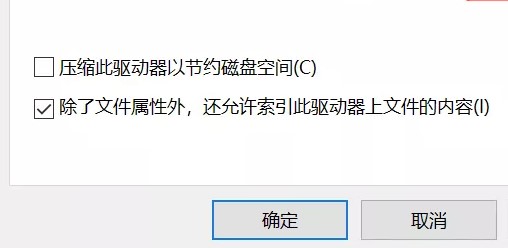
③.勾选需要清理的文件,点击【清理系统文件】,清理完成后,点击【确定】即可
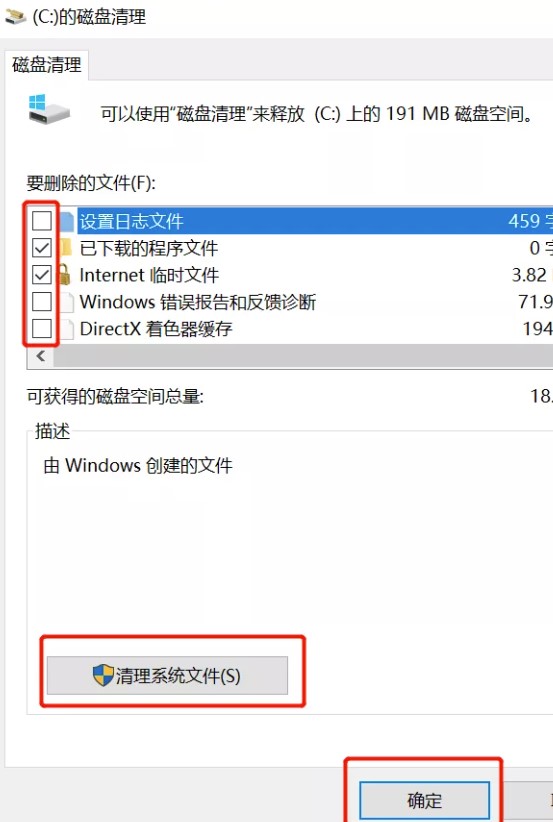
步骤2. 开启自动清理
开启自动清理后,Windows可以通过删除不需要的文件自动释放空间。
进入【设置】—【系统】—【存储】—将【存储感知】设置为【开】,电脑就会自动清理
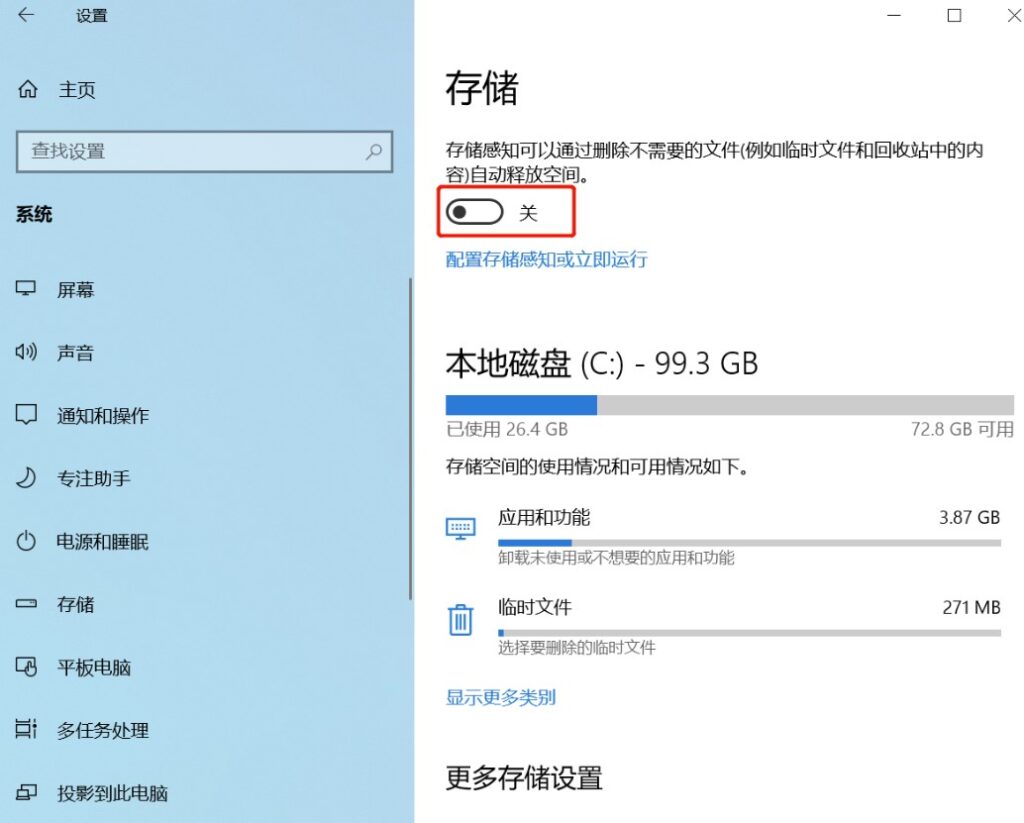
步骤3. 通过“配置存储感知或立即运行”来清理
①.进入【设置】—【系统】—【存储】—【配置存储感知或立即运行】
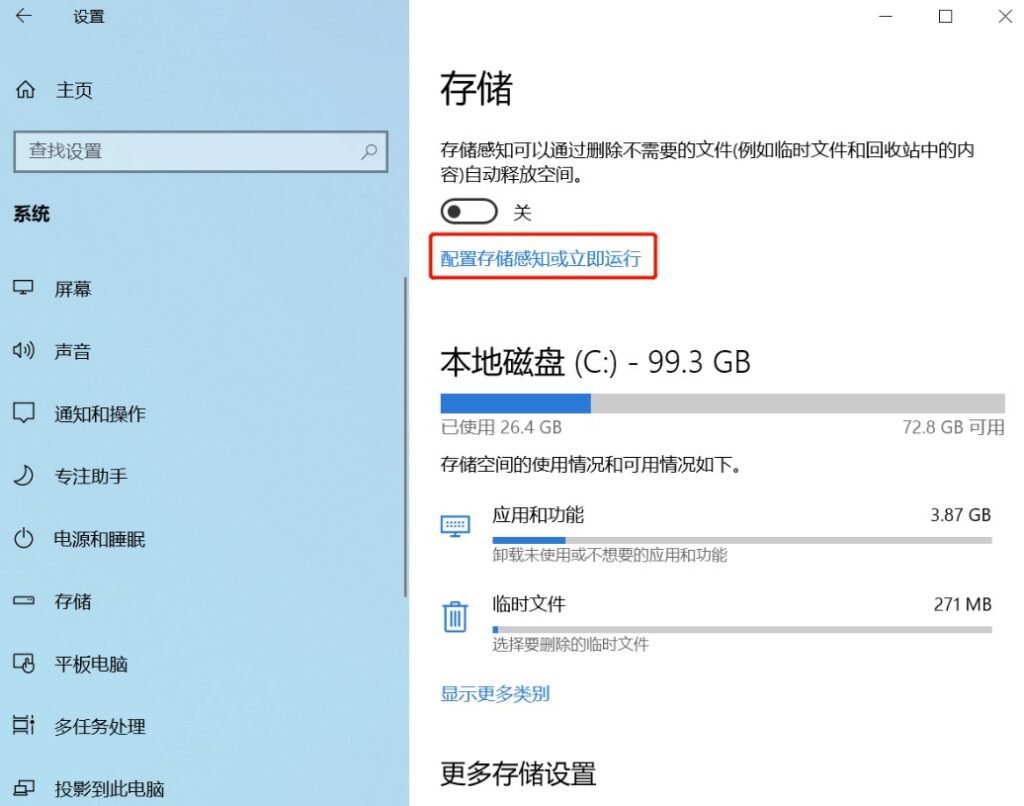
②.点击【立即清理】
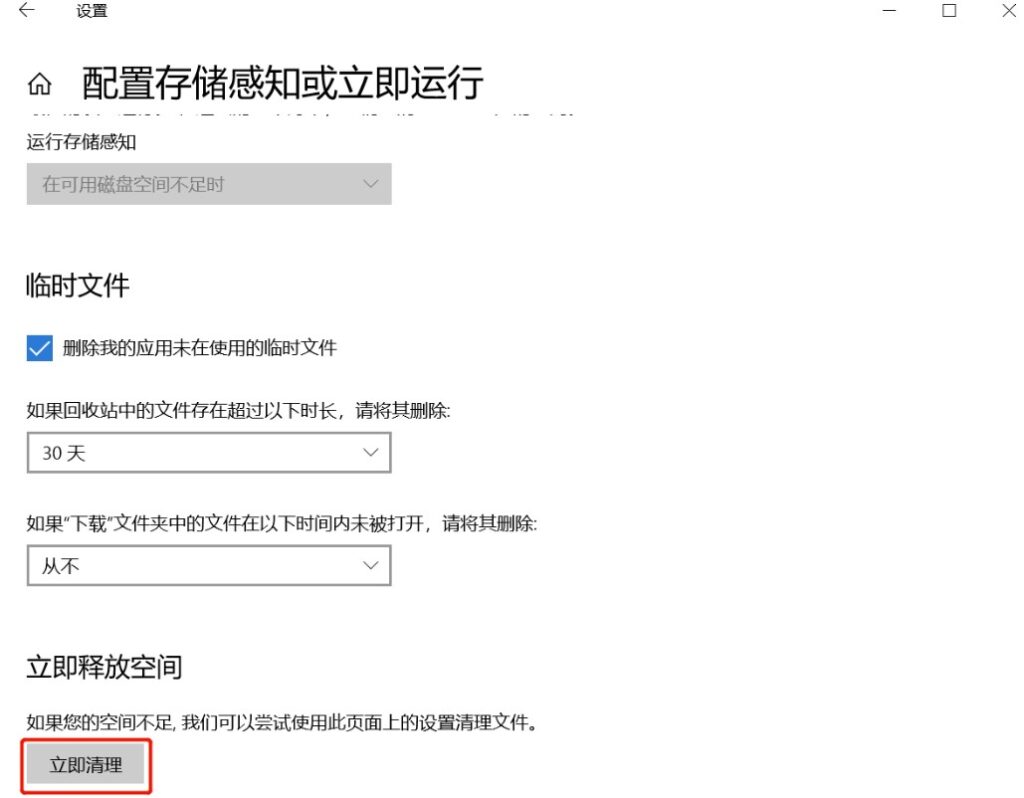
步骤4. 管理C盘中的程序
①.进入【设置】—【系统】—【存储】—【应用和功能】
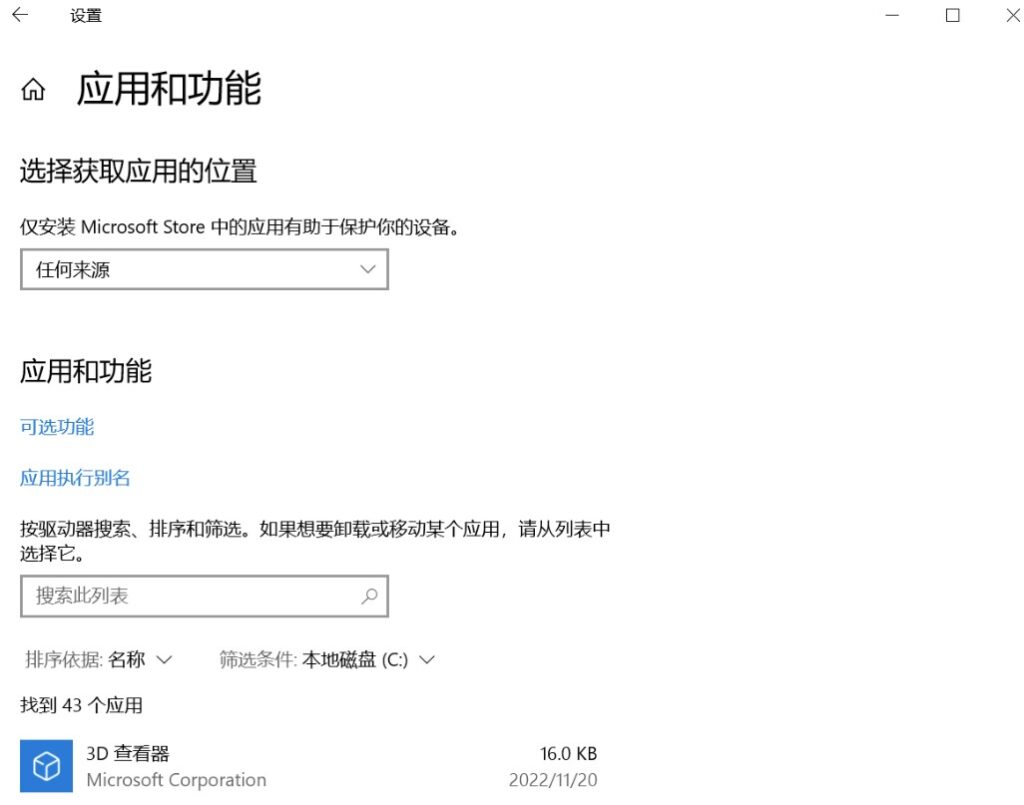
②. 通过卸载C盘下的一些不必要软件,可以进一步释放C盘空间。
如果遇到自己不认识的软件可以百度:xxx可以卸载吗?这样就可以避免误卸载掉一些有用的软件。
步骤5. 系统文件夹转移
①. 进入【设置】—【系统】—【存储】—【更多存储设置】—【更改新内容保存位置】—【选择别的盘符】— 点击【应用】
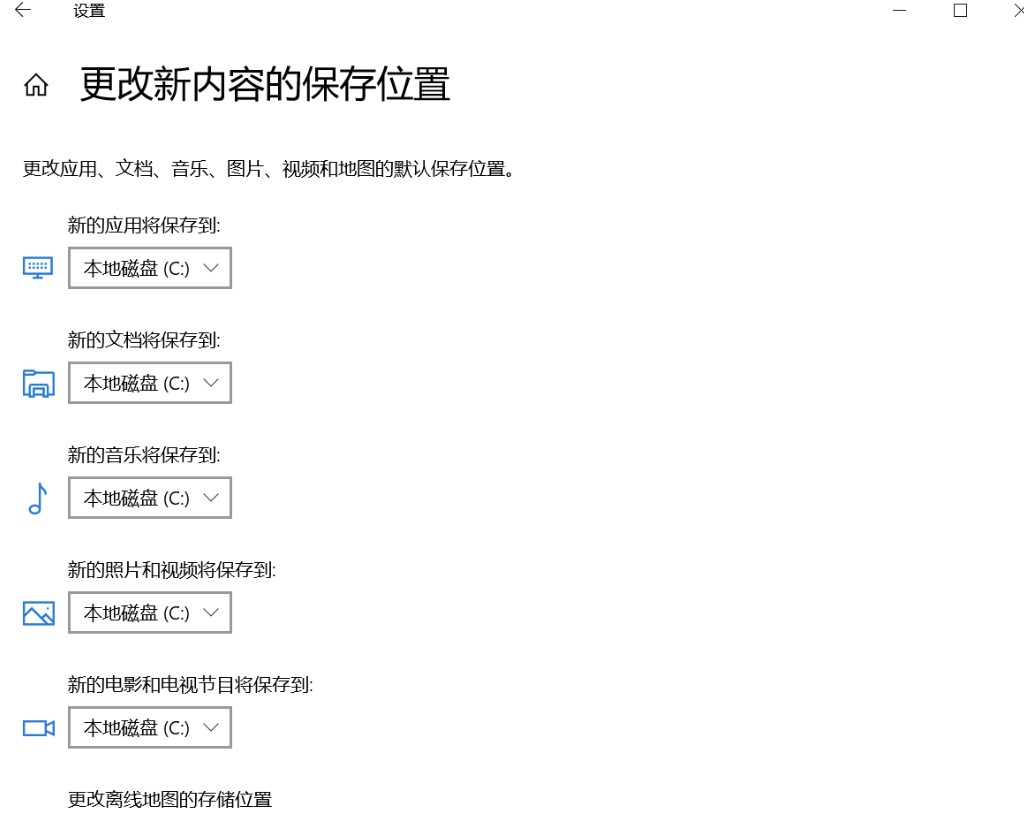
更改我们的存储位置
步骤6.将C盘现有内容转移到别的盘
手动转移:打开【此电脑】我们可以看到【文档】、【下载】、【桌面】等文件夹。它们目前默认的路径都是C盘。
①.右键【桌面】— 选择【属性】
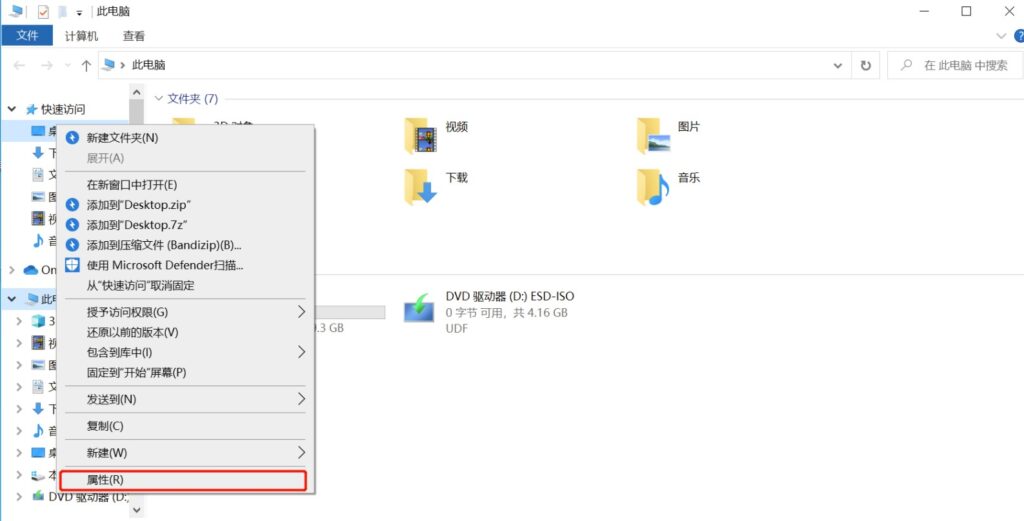
②.【位置】— 【移动】— 【选择一个别的盘的路径】
最好提前在其他盘中建一个同名的文件夹,如Desktop,移进去就好。
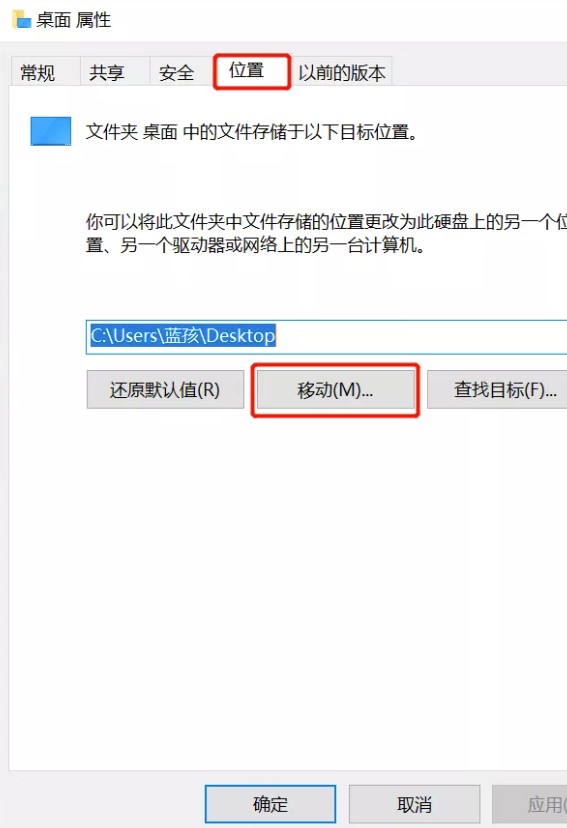
步骤7.通过输入命令清理
快捷键win+r打开运行框输入%temp%点击确定,这里面都是些缓存垃圾我们直接ctrl+a,shift+del直接彻底删除不经过回收站。
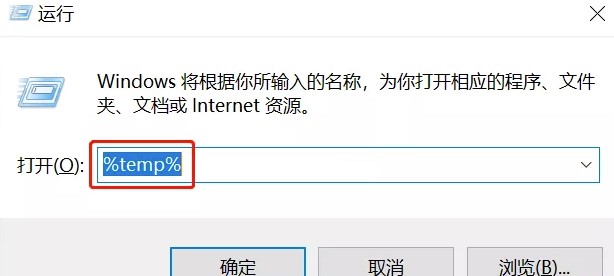
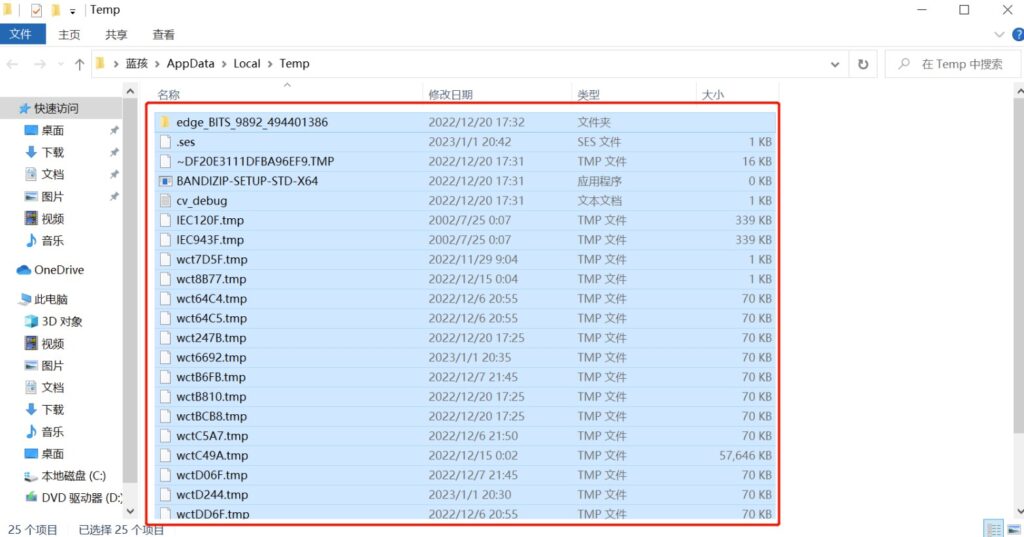
步骤8.清理临时文件
【设置】-【存储】-【临时文件】
确认回收站没有重要文件之后勾选除下载以外的所有文件点击删除